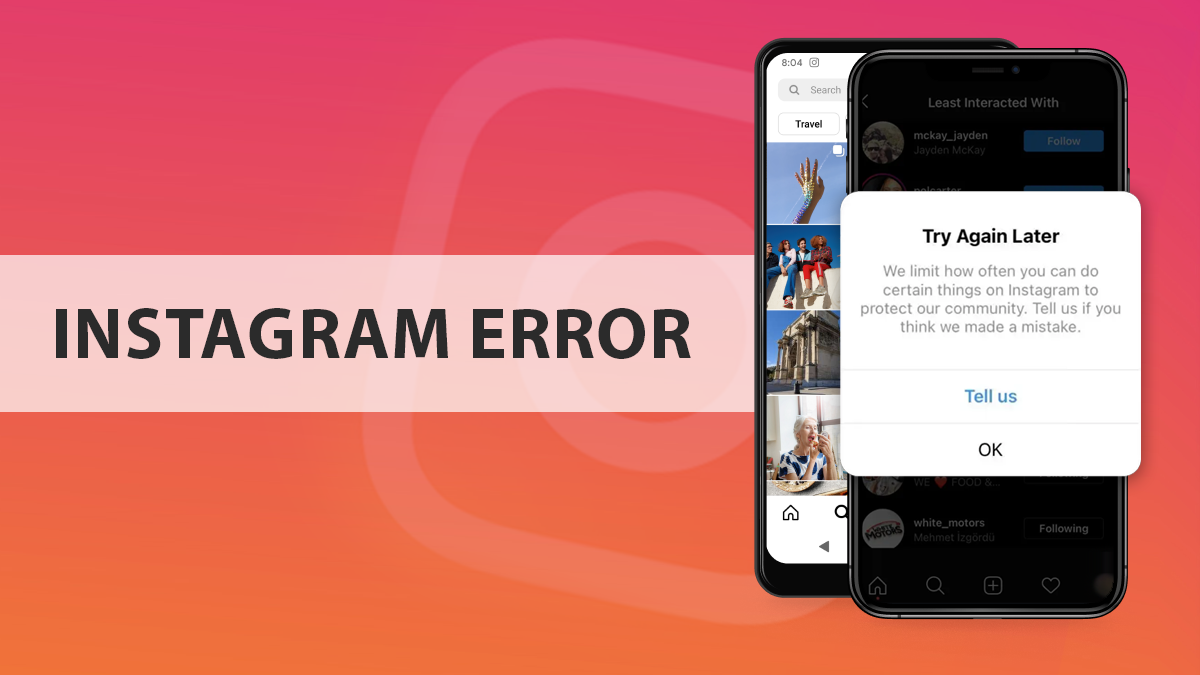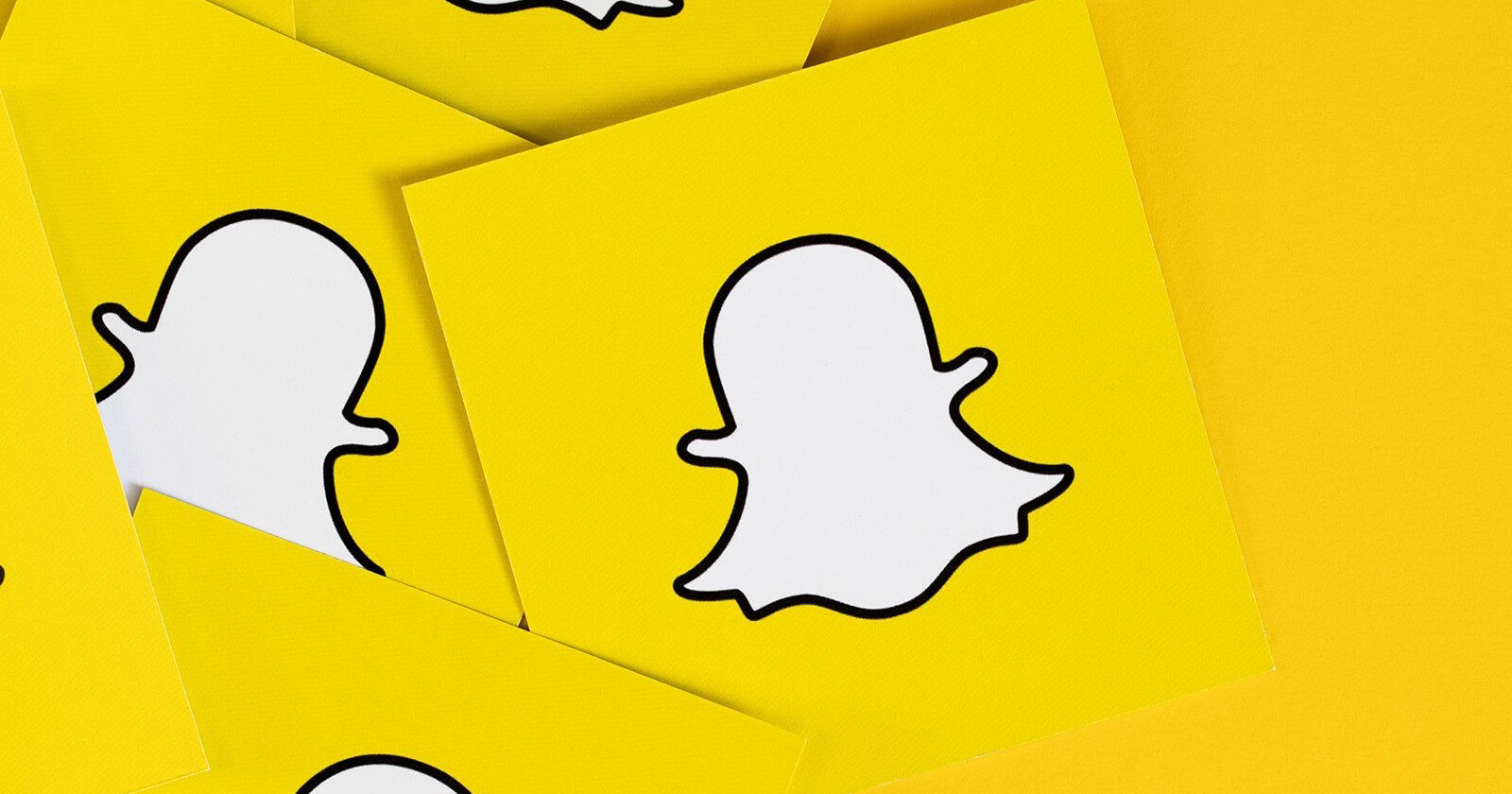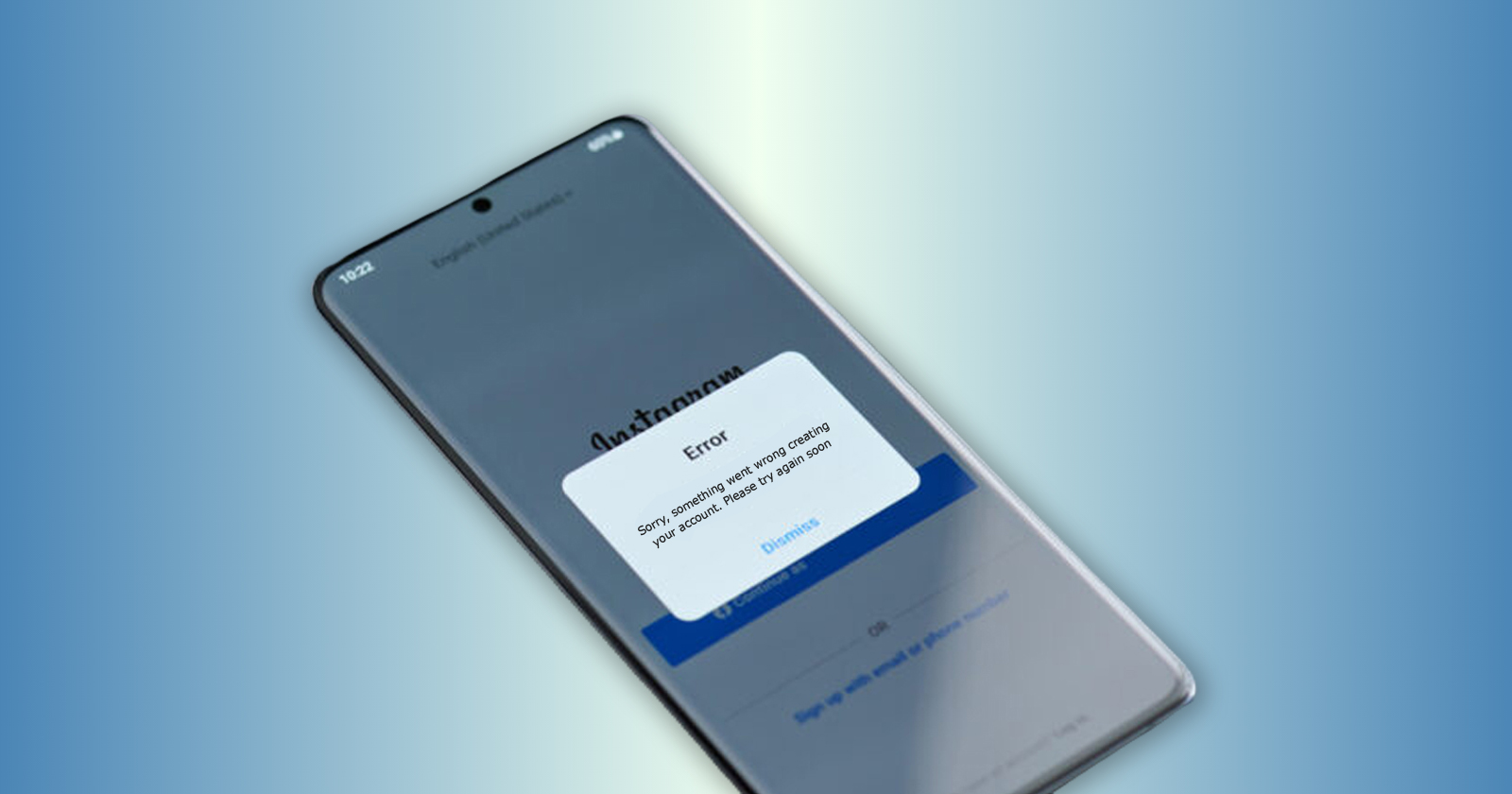Instagram, used daily by millions, is renowned for its user-friendly interface, standing out from other social media apps. However, a recurring issue many face is the ‘Try Again Later’ error message. While Instagram prioritizes user safety and strives to maintain order on its platform, this error can be quite frustrating. In this article, we’ll delve into the meaning behind the ‘Try Again Later’ on Instagram, explore its causes, and provide solutions.
What is the Try Again Later Error on Instagram and Why Does it Happen?
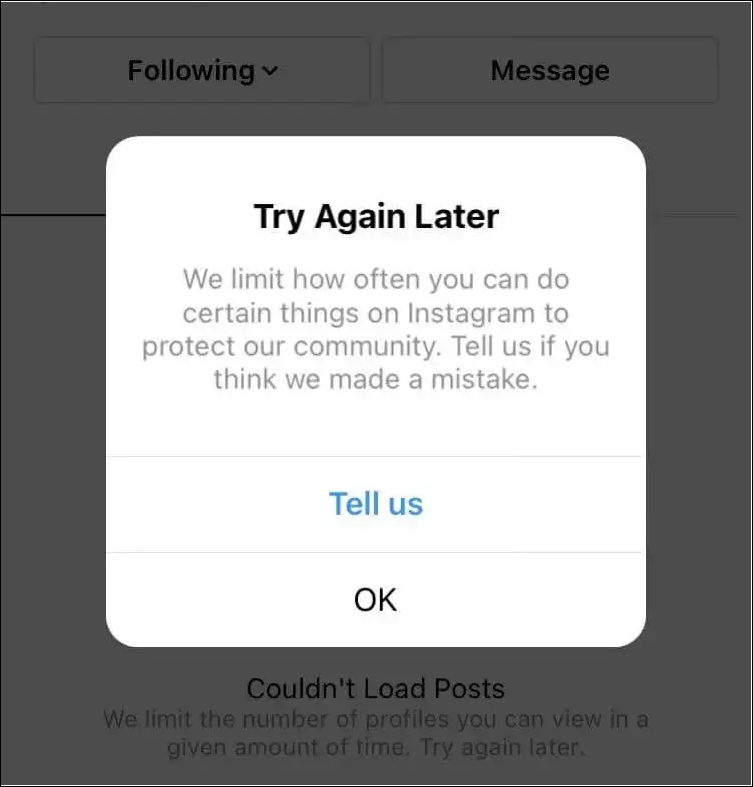
The ‘Try Again Later’ error on Instagram typically surfaces when users attempt actions that the platform deems suspicious. Using third-party applications or tools that automate certain tasks can trigger this warning. Additionally, rapid activities on Instagram can also raise a red flag. Essentially, this error serves as a mechanism to combat spammy behaviors. Instagram identifies and halts actions that resemble bot-like activities to prevent automation and spam.
There are instances when users encounter this message even without resorting to automation. While Instagram hasn’t provided an official explanation, some telltale signs can indicate potential reasons.
For example, repetitive posts or comments, as well as sharing questionable links, can be deemed as spam. This vigilance stems from the need to prevent malicious users from exploiting the platform or using unauthorized third-party tools.
However, a notable issue is that even genuine users, who don’t rely on external tools, sometimes face these blocks. If a significant number of Instagram users report a profile, it might trigger these restrictions.
If none of the aforementioned scenarios apply to you, it could simply be a technical glitch. There are ways to address and rectify this, which we will discuss next:
Social media marketing agencies possess the expertise and tools to identify the root causes of the “Try Again Later” error on Instagram and implement strategies to resolve and prevent such disruptions.
11 Ways to Fix Try Again Later Error on Instagram
Restart Your Device
One of the simplest solutions for issues on the platform is to restart your device. If you’re on a computer, shut it down and wait for 1-2 minutes before turning it back on. For those using the app on a mobile device, power off your phone by holding the power button and then turn it on again after a short pause.
Log Out of the App and Log In
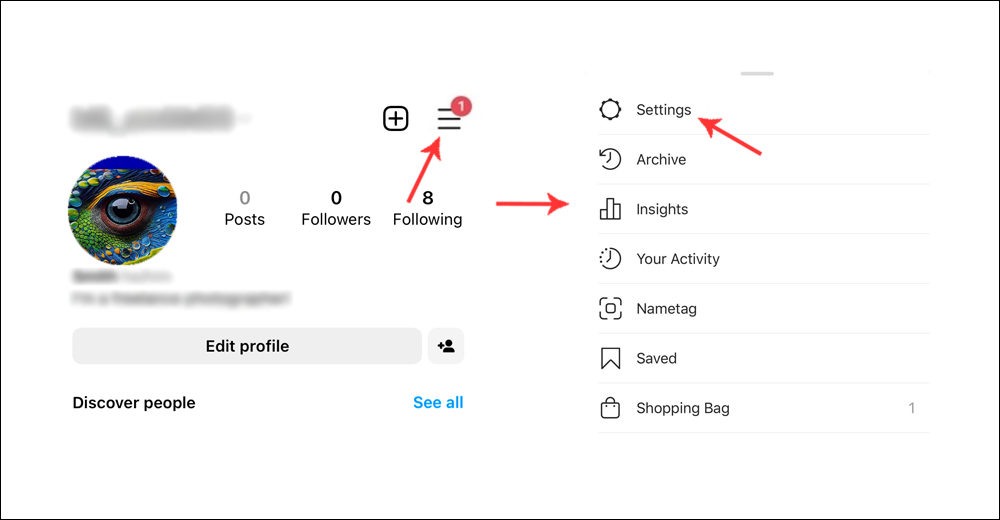
Sometimes, Instagram may notice your profile even if there doesn’t seem to be a specific reason for it. The easiest way to fix this is to log out of your account for a little while and then log back in. To do this, use this way.
Step 1: Tap the three lines at the top right of your Instagram profile page.
Step 2: Next, click on the menu called Settings.
Step 3: Click on the button that says ‘Log out’.
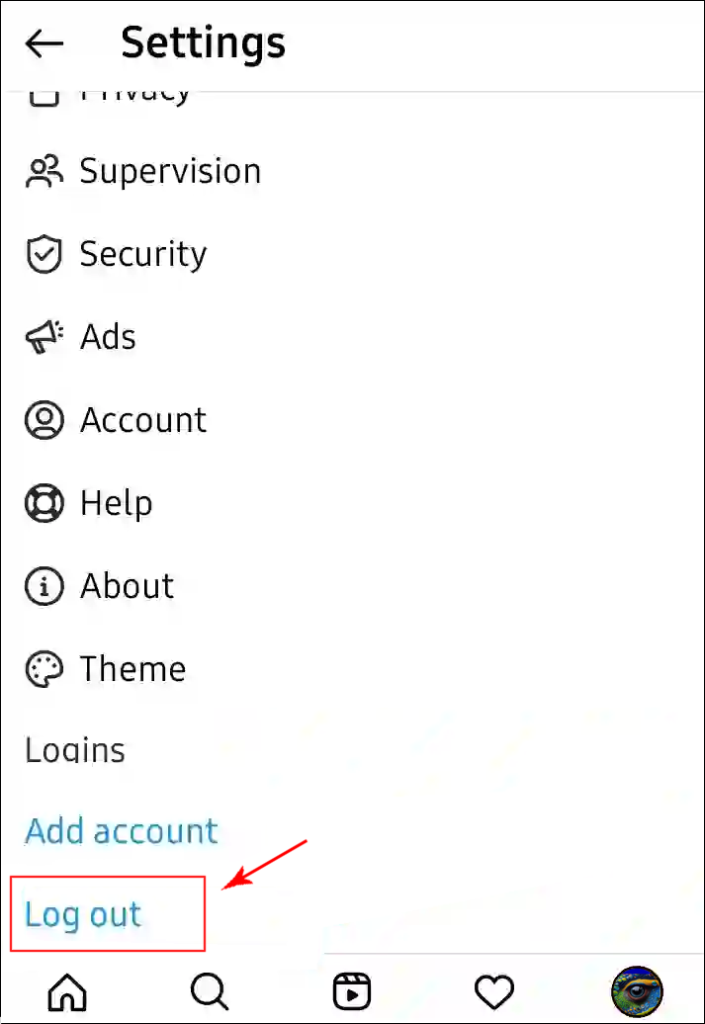
Step 4: Open the Instagram application again.
Step 5: Log in using your credential information.
Delete Instagram’s Temporary Files (Cache)
Simply put, following this procedure not only logs you out of the app but also helps remove any erroneous files on your phone. To clear Instagram cache, go to your phone’s Storage settings. Find Instagram in the list of apps and select the ‘Clear Cache’ option. Afterward, reopen the app to check if the issue persists.
Connect to Your Facebook Account
Occasionally, Instagram might suspect that excessive activity on your account is automated by a bot rather than a human. Linking your Facebook account to your Instagram profile can help verify that you’re a genuine user, not a computer-controlled fake account. To connect your Facebook account:
Step 1: Go to the top right corner of your Instagram profile and click on the three lines.
Step 2: Go to the settings and then tap on ‘Account’.
Step 3: Click on the option ‘Sharing to other apps’ and then select ‘Facebook’ in the menu that appears next.
Step 4: Log in using your Facebook information and your accounts will be connected together.
Also Read: 100+ Perfect One Word Instagram Captions to Wow Your Followers
Get Rid of Any Links in Your Bio that are Unverified
Instagram permits users to insert links in their bios. However, the platform can sometimes be wary of unverified links, even if they serve as valuable tools for online brand promotion.
To ensure smooth operation, double-check that your bio doesn’t contain any unverified links. If it does, consider removing them temporarily. To modify your Instagram bio, navigate to your profile page, select ‘Edit Profile’, and delete the previously added link from the ‘Website’ section.
Log in Using Another Device
Occasionally, Instagram might block a device’s IP address or device ID, preventing access to their platform. In such cases, simply restarting won’t resolve the issue. You’ll need to access Instagram from a different device, such as a computer.
Log in to Instagram via a web browser using your credentials to determine if the issue is resolved. To bypass a potential IP address block, consider switching your network connection or using a VPN.
Also Read: Top 12 Instagram Viewer Tools Reviewed
Set a New Password
If you change your Instagram password, it might solve this problem. To change your password on your mobile device, here is how you can do it.
Step 1: On your profile tap on the small icon with three horizontal lines located at the upper right corner of the screen.
Step 2: Click on the button that says ‘Settings’.
Step 3: Click on Security.
Step 4: Choose ‘Password’ for login security.
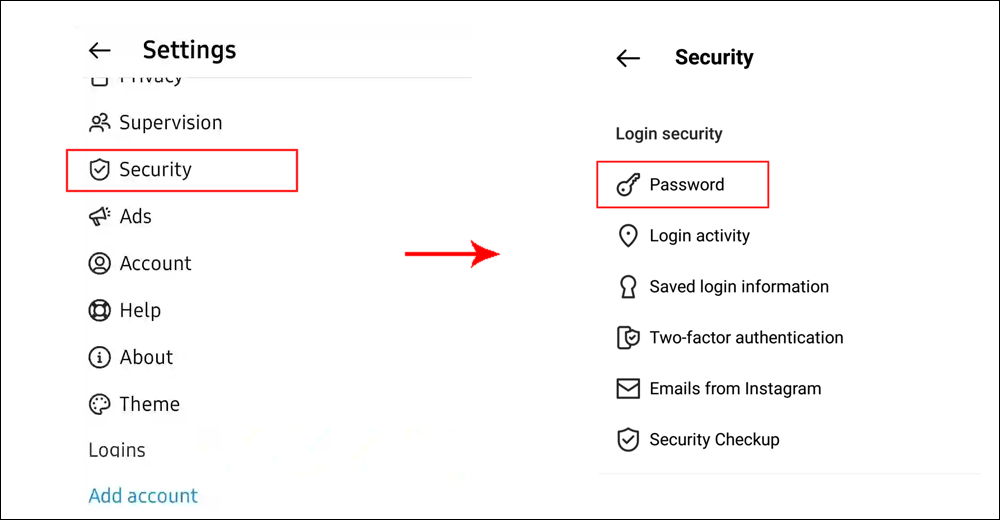
Step 5: Set a new password that you like.
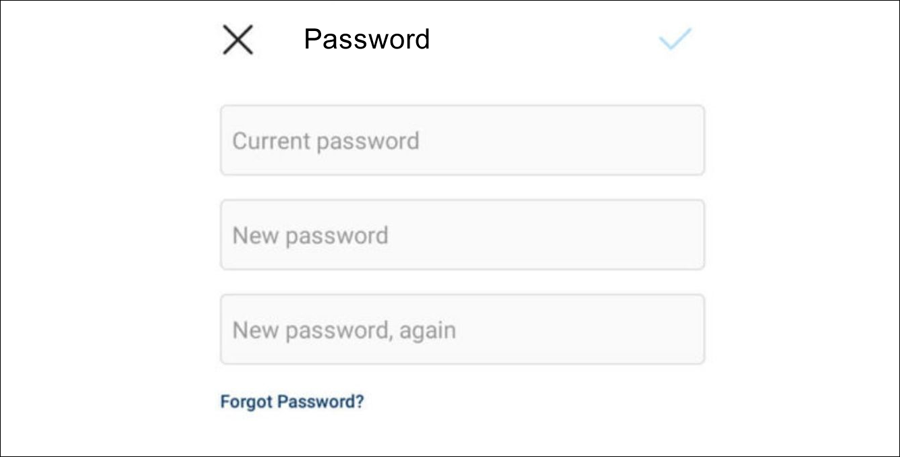
To change your password on a computer, follow these steps.
Step 1: Start by going to Instagram’s website on a browser and signing in to your account.
Step 2: Once you have successfully signed in to your account, click on the icon located at the bottom-right corner of the screen to access your profile page.
Step 3: After that, touch the image of a gear at the upper-left corner of the screen.
Step 4: Now, click on ‘Change password’.
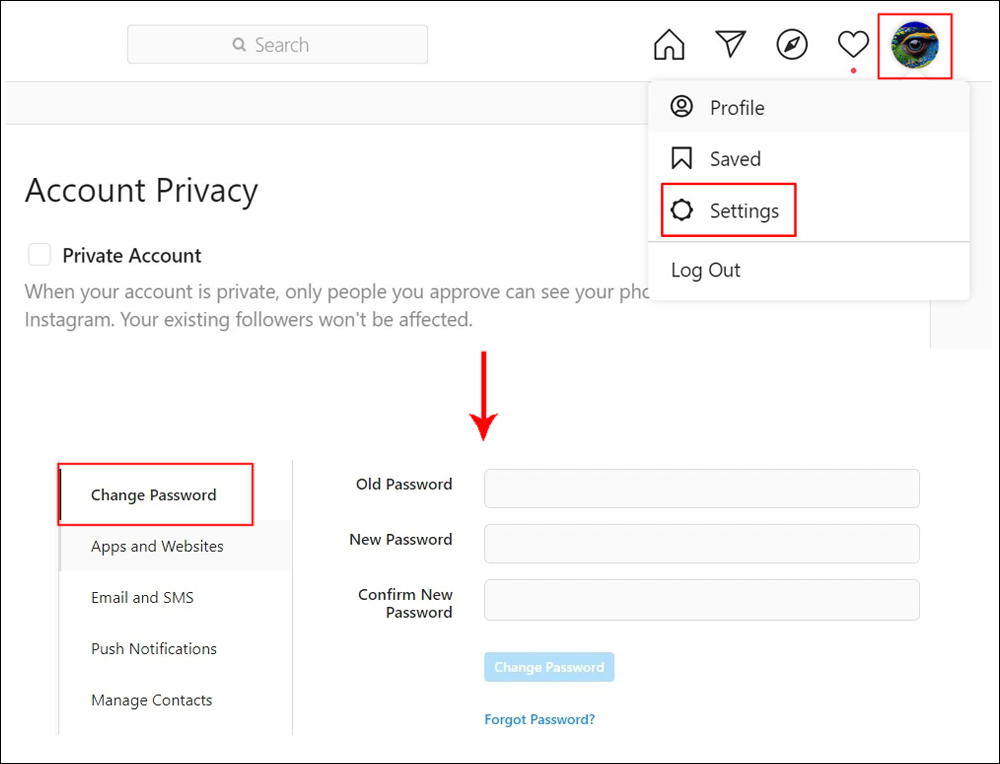
Step 5: Please type in your current Instagram password, then enter your new Instagram password twice.
Step 6: Click on ‘Change Password’ to ask for the password to be changed.
Your password will be changed right away. Now, open the Instagram app again and start using your Instagram profile.
Disconnect Apps that are Connected to Your Instagram Account
Many apps offer the option to log in using Google, Facebook, or Instagram credentials. If you’ve used your Instagram account to sign into another app or service, it might still access your account for various purposes. It’s essential to stop this access and revoke the permissions. To do that:
Step 1: Visit your personal profile page on Instagram.
Step 2: Click on the button with three lines at the top right of the screen.
Step 3: After that, click on the ‘Settings’ option and click on ‘Security’.
Step 4: Afterwards, navigate to the section called ‘Apps and Websites’.
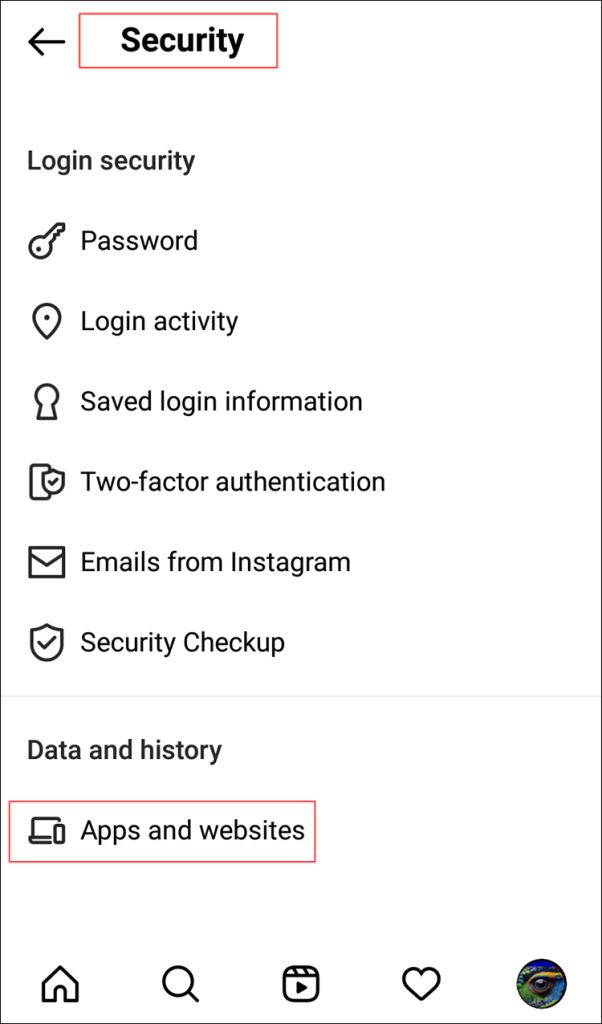
Step 5: If you have added any extensions to your Instagram profile it will appear in the ‘Active’ section. Click on ‘Active’ and delete them.
Please Avoid Sending Repeated or Unnecessary Messages
We’re not only referring to posting intrusive or unsolicited content. On Instagram, excessive liking, or rapidly following and unfollowing accounts can raise suspicion. Similarly, posting identical comments across various pages can also flag your account. Minimizing such activities can significantly enhance your standing on the platform and reduce the likelihood of encountering error messages.
Try Again in a Few Hours
If you unexpectedly receive an error message and previous solutions don’t resolve it, consider logging out of Instagram and attempting to log in later. If that doesn’t work, wait for 24 hours before trying again. Instagram’s restrictions are typically temporary, so you can expect to regain access to your prominent social media profile in a matter of days.
Contact Instagram Support
Despite following all the suggested fixes, we understand that the issue might persist. If all else fails, reaching out to Instagram’s support team would be a prudent step. They’re best equipped to assist you at this juncture.
To get in touch, click on the three-line menu at the top right corner of your Instagram profile page. From there, you can either seek direct assistance or browse through available guides for potential solutions.
Tips to Avoid Getting Try Again Later Error on Instagram
Be Mindful of Your Engagement on Instagram
By “being mindful,” we mean that you shouldn’t toggle between multiple accounts in quick succession. Refrain from rapidly following or unfollowing accounts, repeating the same comment across different posts, or engaging in other behaviors that may appear spammy. Also, it’s crucial not to share potentially harmful links, including those related to torrents or betting sites.
Avoid Being Reported by Other Users
We know that you can’t control if you get reported, but you can try to avoid Instagram police by following the rules. As a general rule, don’t make offensive posts or comments. Do not do things that make a lot of people on Instagram report you.
Avoid Using Apps from Third Parties
Numerous websites and services allow users to sign up using their Instagram credentials. While this may seem convenient at first, it’s essential to avoid actions that could jeopardize your Instagram profile. Before registering, ensure the service is trustworthy. Only use your Instagram for sign-up if you’re confident in its reliability.
Do Not Use Automation
Everyone enjoys seeing a rapid increase in their Instagram followers. However, relying on automated apps to achieve this can lead to Instagram banning your account. It’s essential to adopt legitimate methods to gain followers. Steer clear of websites or apps that promise free followers.
Suspicious activities on Instagram can draw the platform’s attention and result in actions against your account. Furthermore, granting access to your profile to unknown app developers might compromise your privacy.
Final Thoughts
The duration of the “Try again later” error varies for each account, and there’s no definitive timeframe for its resolution. Thus, we can’t specify how long this error might persist.
For some users, it might be brief, while for others, it could linger longer. However, rest assured that the “Try Again Later” error isn’t permanent and will resolve in time. We’re confident that by following the methods outlined in our guide, which have shown effectiveness, you’ll be able to address the issue.
FAQs
How long does the “Try Again Later” error typically last?
The duration of the “Try Again Later” error varies for each user. While for some, it may last only a few minutes or hours, for others, it might persist for days. The duration often depends on the reason behind the error.
What’s the difference between the “Try Again Later” error and being temporarily blocked on Instagram?
The “Try Again Later” error usually indicates that you’ve engaged in actions that Instagram considers suspicious or spam-like, such as liking too many photos in a short time. It’s a warning to slow down.
Being temporarily blocked, on the other hand, means you’ve violated Instagram’s community guidelines or terms of service, and as a result, certain features or the entire account is restricted for a specific period.
I have multiple accounts and only one is facing this error. Why?
If only one of your accounts is facing this error, it’s likely that specific account engaged in activities deemed suspicious by Instagram. Always ensure that each account adheres to Instagram’s guidelines and best practices to avoid such issues.
Are business accounts more susceptible to this error compared to personal accounts?
No, the “Try Again Later” error isn’t inherently more common for business accounts compared to personal accounts. Instagram’s algorithms primarily monitor account behavior rather than the type of account.