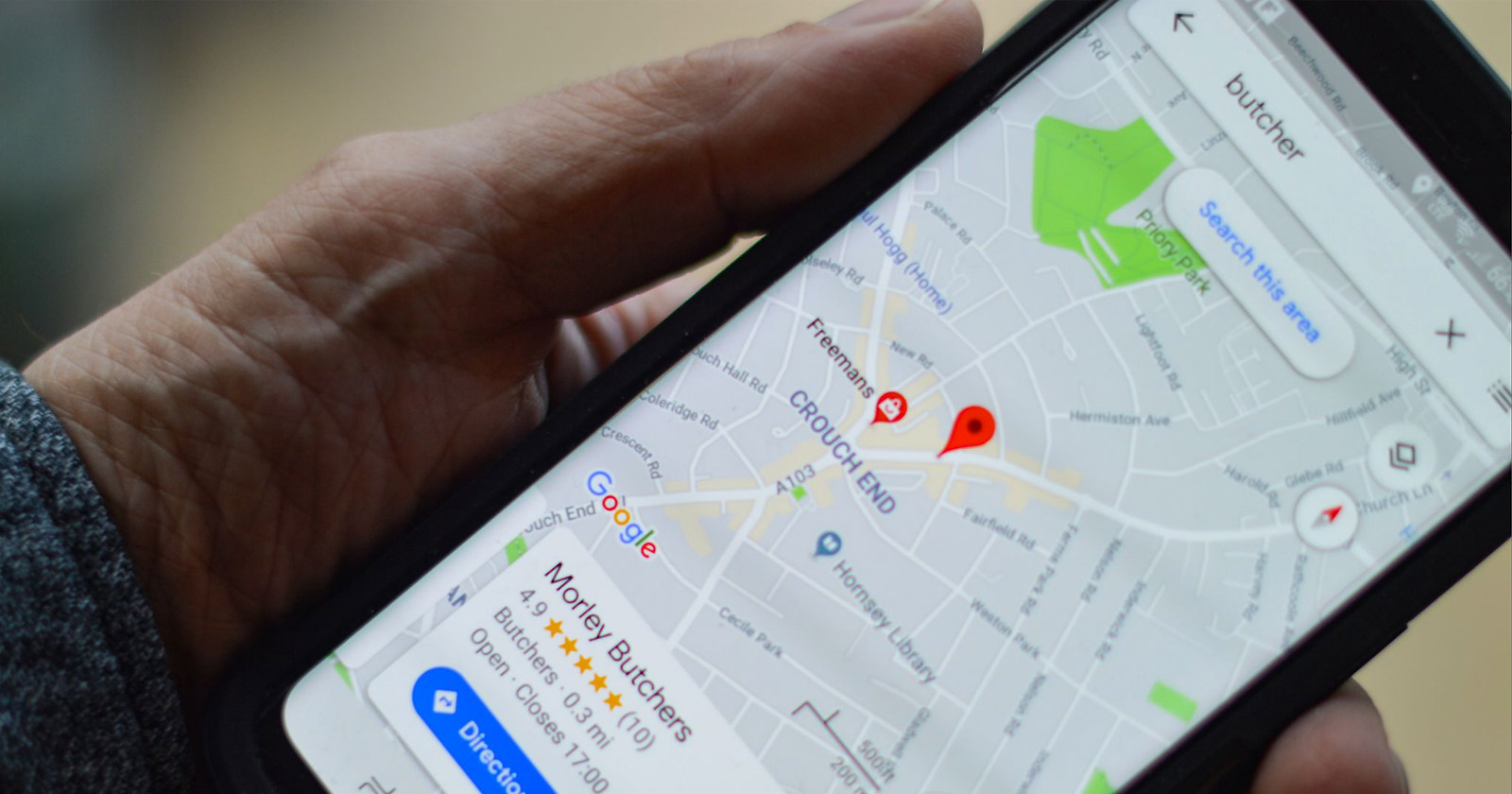Finding directions and saving locations on Google Maps is straightforward. Due to its reliable services and user-friendly interface, Google Maps has become essential. Knowing how to drop pins on Google Maps is an efficient way to save new locations for easy access later. Launched in February 2005, the application now serves over 1 billion users monthly and is available in more than 79 local and international languages.
As its popularity increases, Google Maps’ user base, including older adults, has diversified. This guide will explain how to drop and save pins on Google Maps. The pin feature allows you to save a location, especially useful for places without an address or with inaccurate addresses. Your pins will help you find these places again and share them with friends for meeting spots.
Have you tried dropping multiple pins on Google Maps? Since its first launch, Google Maps has added many new features and updates to make navigation easier. One handy feature is determining the distance between two points or mapping the radii of specific locations. You might not have explored everything, like dropping multiple pins. This guide will show you what dropping multiple pins means and how to do it effectively on different mobile platforms, including iOS devices.
Google Maps also helps businesses with local marketing. Many people use it to get directions, find information, and read reviews. Keeping an accurate Google Maps business listing is essential. Using a Google Maps Marketing Service from a reputable agency can improve your business’s search ranking and attract more customers to your physical locations.
Understanding Google Maps: A Detailed Introduction
Google Maps is a widely used free web mapping service developed by Google, renowned for its versatile features catering to both commercial and personal needs. If you’re wondering how to drop pins on Google Maps, it’s an essential skill that enhances both navigation and organization. Businesses can create customized maps tailored to local markets, facilitating enhanced visibility and accessibility. Knowing how to drop pins on Google Maps is especially beneficial for marking important locations, making it easier for customers and clients to find key spots.
Users benefit from real-time traffic updates, making it easier to navigate congested routes efficiently. The platform’s ability to share live locations enhances safety and coordination, particularly in dynamic environments such as delivery services or group outings. Learning how to drop pins on Google Maps can also assist in planning these activities more effectively.
Beyond its mobile applications, Google Maps offers a robust browser-based experience. It leverages ample screen real estate to effectively display detailed maps and overlays. This versatility extends to Google My Maps, empowering users to craft personalized maps for specific projects or collaborative ventures. Knowing how to drop pins on Google Maps can significantly enhance these personalized mapping projects, making it easier to pinpoint exact locations.
These functionalities have positioned Google Maps as not only a navigational tool but also a pivotal resource for businesses aiming to optimize their online presence and customer engagement strategies.
Google Maps has changed a lot. It started as a simple map and now it’s a whole system. It includes things like where you are, what’s nearby, and what users say about places. This change shows how important Google Maps is in tourism, shipping, and city planning. These areas need accurate maps and up-to-date information. With more people using phones, Google Maps keeps improving how we get around and use maps. Learning how to drop pins on Google Maps is just one of the many ways it continues to be a vital tool in our daily lives.
Exploring The Importance Of Dropping Multiple Pins On Google Maps
Google Maps uses a distinctive blue pin to show where you are and a red arrow when you input your destination, offering several route options. Users highly value this feature because it provides flexible navigation solutions that cater to individual preferences and real-time traffic conditions.
Creating custom maps on Google Maps goes beyond basic navigation. It allows users to drop multiple pins across different locations and regions, making it a versatile tool for travelers planning detailed itineraries or businesses coordinating operations across various sites. This feature is particularly appreciated for its ability to visualize geographical data and optimize logistics.
Travel enthusiasts frequently rely on Google Maps’ custom mapping capabilities to curate personalized travel routes, enabling them to revisit favorite locations or explore new destinations based on geographic interests. Businesses also benefit by using custom maps to define service areas, plan efficient delivery routes, or visualize customer distributions, enhancing operational efficiency and customer service.
Mastering how to drop multiple pins on Google Maps gives you a powerful tool for personal and professional use. It helps you quickly manage and navigate through complex geographical information.
- Access Google Maps on Your PC: Ensure you have location services enabled and visit the Google Maps official website.
- Creating a Custom Map: Google Maps initially allows you to drop only a single pin. To drop multiple pins, you need to create a custom map. Navigate to the left menu, click on “Saved,” then select “Maps,” and finally click on “Create Map.” This process opens up a new interface where you can start adding multiple locations.
- Naming Your Custom Map: Give your new map a suitable name that reflects its purpose, whether it’s for a vacation itinerary or business planning. Adding a description can also help you remember its intended use.
- Adding Locations: There are two primary ways to add locations to your custom map:
- Search Box: Use the search box to type in addresses or names of places you want to mark. Google Maps provides suggestions as you type, making it easy to pinpoint specific locations accurately.
- Dropping Pins: Alternatively, you can drop pins directly on the map. Click on the location where you want to place a pin, and Google Maps will mark it. You can repeat this process for multiple sites.
- Customizing Your Map: Once you’ve added all desired locations, you can customize your map further:
- Rearranging Locations: Drag and drop pins to rearrange them according to your preference.
- Styling Options: Google Maps offers options to change pin colors and add labels to enhance readability.
- Saving and Sharing Your Map: Google Maps automatically saves your custom maps to Google Drive, ensuring you can access them from any device. You can also share your map with others by generating a shareable link. This link allows recipients to view your map and its contents.
By following these steps, you can effectively use Google Maps to mark and save multiple locations, whether for personal travel planning, business mapping, or any other purpose requiring location management. This approach combines ease of use with the flexibility to customize maps according to your needs.
Also Read: How to Create a Service Area Map for Any Local Business in a Few Easy Steps
Additional Key Aspects To Keep In Mind When Placing Multiple Pins On Google Maps
- Import Data Efficiently: Import data from spreadsheets (.xlsx), .kml files, or other formats to streamline the process of marking multiple locations on your map. This feature saves time and ensures accuracy by avoiding manual input errors. Google Maps will automatically drop pins at specified locations after uploading your file through the “Import” option in the Map title box.
- Create Custom Driving Routes: Improve your map by adding routes to your pinned spots. You can customize these for driving, cycling, or walking. Click “Add Direction” on the custom map page to easily set up these routes, offering clear navigation options for viewers. This feature helps users plan their journeys better and ensures they reach their destinations smoothly.
- Measure Distances and Areas: Utilize the measurement tool to calculate distances and areas between multiple points on your map. This feature, represented by a ruler icon and accessible through “Measure distances and area,” enables precise planning and analysis. It’s particularly useful for determining travel distances or estimating the size of a defined area on your customized map.
These features enrich the functionality of your custom Google Maps and cater to diverse needs, from logistical planning to spatial analysis, making it a versatile tool for various applications.
How To Place Several Pins On Your iOS or Android Devices
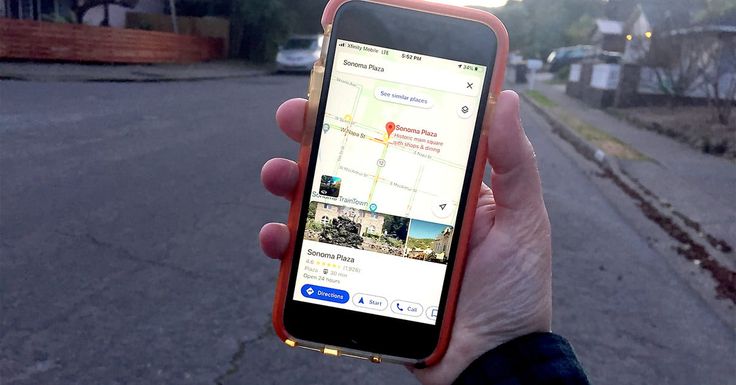
Dropping a Pin on Google Maps Mobile App: A Step-by-Step Guide
Google Maps allows you to mark specific locations using pins, making it easy to remember and share places of interest. The process is straightforward and user-friendly whether you’re using an Android or iOS device.
Steps to Drop a Pin:
- Open the Google Maps App:
- Launch the Google Maps app on your smartphone. Ensure you have a stable internet connection for accurate mapping.
- Search and Zoom:
- Use the search bar at the top of the screen to find the area or landmark you want to mark. You can search by name, address, or general description.
- You can zoom in on the map by spreading two fingers apart on the screen to get a closer view of the location you’re interested in.
- Drop the Pin:
- Once you’ve located the spot you want to mark, tap and hold your finger on that location on the map.
- On iOS, continue holding until a red pin icon appears on the map at the selected location. A small box will also display the pin’s geographical coordinates (latitude and longitude).
- On Android, a similar action will prompt the appearance of a red pin icon and coordinates after a brief hold.
- Options for the Pin:
After dropping the pin, you can customize and interact with it in several ways:
- Share: Tap on the pin to share its location with others through messaging apps, email, or social media platforms. This is useful for coordinating meetups or recommending places.
- Save: To easily find and revisit the location later, tap “Label” and enter a name for the pin. This labeled location will be saved under “Your Places” in the Google Maps app.
- Get Directions: Tap “Directions” to instantly plan a route from your current location to the pinned spot. Google Maps will provide turn-by-turn navigation instructions based on your preferred mode of transport.
- Accessing Options on Android:
- On Android devices, additional options such as sharing and labeling the pin may be accessed by tapping the info box that appears at the bottom of the screen after dropping the pin. This info box also provides quick access to various actions you can take with the pin.
Tips for Efficient Pin Management:
- Organize Your Saved Pins: Use labels to categorize and organize saved pins effectively. For example, you can label pins for favorite restaurants, scenic viewpoints, or important addresses.
- Offline Use: To access saved pins offline, download offline maps for the area containing your saved locations. This ensures you can navigate and view saved pins even without an internet connection.
- Stay Updated: Keep the Google Maps app updated to access the latest features and improvements for an optimal mapping experience.
Advantages And Disadvantages Of Placing Multiple Pins On Google Maps
Advantages:
- Comprehensive Mapping Service: Google Maps is a robust, free web mapping service provided by Google, accessible across various mobile platforms including iPhone, BlackBerry, and Android phones.
- Customized Maps: Users can create personalized maps tailored to their specific needs, whether for personal use such as planning a trip or for business purposes like mapping out service areas or delivery routes.
- Real-Time Traffic Updates: It offers real-time traffic information, allowing users to plan routes more efficiently and adjust travel schedules based on current traffic conditions.
- Street-Level Imagery: Google Maps provides immersive 360-degree street-level views of locations worldwide. This feature allows users to virtually explore different areas, find landmarks, and even preview the exterior of businesses before visiting.
- Business Interaction: Users can easily locate businesses, view details such as ratings, reviews, hours of operation, and contact information directly from the map interface. This convenience simplifies decision-making and facilitates direct engagement with businesses.
- Parking Locator: Google Maps helps users find nearby parking options, distinguishing between free and paid spots. It also allows users to save the location where they parked, making locating their vehicle in large parking lots or busy urban areas easier.
Disadvantages:
- Map Clutter with Multiple Pins: The map can become cluttered when users drop multiple pins on the map, especially in densely populated areas or areas with numerous locations. This may require frequent zooming in and out to distinguish individual pins clearly.
- Time-Consuming Manual Pinning: Manually pinning numerous locations on Google Maps can be time-consuming, particularly if users need to search for each location individually and add them individually.
- Dependency on Internet Connectivity: Google Maps requires a stable internet connection for full functionality. Without internet access, users may be unable to drop or view pins, check live traffic updates, or utilize certain features, limiting its usability in offline environments.
- Privacy Concerns: Sharing pinned locations with others through Google Maps may raise privacy concerns, especially when it involves sensitive or personal information. Users should exercise caution and avoid sharing confidential details or exact locations that could compromise privacy or security.
Considering these factors helps you decide if Google Maps meets your navigation, exploration, and location-based service needs well. It balances the benefits with any possible drawbacks.
How To Place A Pin On Google Maps – Desktop Guide
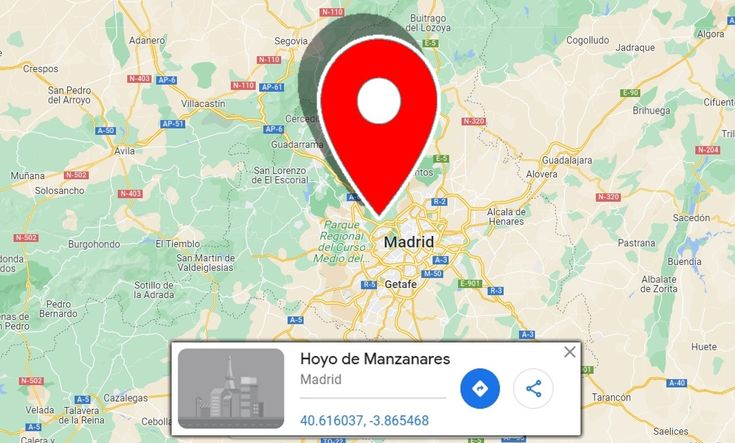
- Open Google Maps on your computer: Launch your preferred web browser and access Google Maps by typing “maps.google.com” into the address bar. Once on the homepage, the map interface will load, ready for you to explore and interact with.
- Navigate to your desired location: Next, utilize the map controls conveniently located on the screen. Zoom in by clicking the plus (+) button or using your mouse scroll wheel. To pan, simply click and drag the map until the area of interest is centered on the screen. Take your time to pinpoint the exact location where you wish to drop the pin, ensuring precision and accuracy.
- Drop the pin: Click on the exact location on the map to drop the pin. This action will place a small gray pin at that location. Simultaneously, an information box will appear at the bottom of the screen, providing details such as the name of the area, geographic coordinates, and postal code.
- Utilize the pin: Within the information box, you have two primary options:
- Navigation: Click on the blue Navigate icon to initiate Google Maps navigation. You can enter your starting location to get precise driving directions to the marked spot.
- Information pane: Alternatively, click anywhere else within the information box to expand a pane with more comprehensive details about the selected location. Here, you can explore additional information and functionalities.
- Save the location: To keep this location easily accessible for future reference, click on the Save icon within the expanded pane. This action adds the location to Your Places, enabling you to quickly navigate back to it whenever needed.
How to Optimize Your Pinned Locations?
- Save the Pin: Save the pin to access it easily in the future. Use the existing lists—Favorites, Starred Places, and Want to Go—or create your own in the ‘Saved’ section. This feature is particularly useful for keeping track of important locations like frequently visited places, potential travel destinations, or new places to explore.
- Add a Label: Save a place by adding a customized label to your pin. Google Maps syncs all data across devices, allowing access from anywhere. Adding labels can help organize locations by categories, such as “Restaurants,” “Work,” or “Friends’ Homes,” making it easier to find specific places quickly.
- Create Custom Maps: For more detailed planning, create custom maps where you can add multiple pins, draw routes, and even share these maps with others. This is especially useful for planning trips, organizing meetups, or providing detailed directions to multiple locations.
- Set Notifications: Use the ‘Set a reminder’ feature to receive notifications when you’re near a saved location. This can help remember to visit a place when you’re in the vicinity or for running errands efficiently.
- Measure Distance: Use the ‘Measure distance’ tool to calculate the distance between two or more pinned locations. This feature is useful for planning travel routes or estimating travel times.
- Offline Access: Download maps for offline use to ensure you can access your saved locations even without an internet connection. This is particularly beneficial when traveling to areas with limited connectivity.
- Share Your Pinned Location: In the mobile app, hit the ‘Share’ symbol to share your location pin. On the desktop version, click the icons in the menu to share the location on Facebook or Twitter. You can also generate a shareable link or embed the map into a website or blog.
By utilizing these features, you can maximize the utility of Google Maps for both personal and professional use.
Maximizing Local SEO With Google Maps
Using Google Maps effectively extends beyond placing a pin. The app can significantly support your company’s marketing efforts through Google Maps Marketing. This involves optimizing your business profile to rank higher in Google Maps searches, enhancing your visibility to potential customers.
Google Maps results often appear above organic listings at the top of search results. This makes it crucial for businesses to leverage Google Maps Marketing to attract local customers. The three best business listings, known as Google’s 3-pack, appear prominently in local searches. Your visibility drops dramatically if your business isn’t in the top three.
Google’s 3-pack listing algorithm uses relevance, distance, and prominence to determine which businesses appear in the top results. Relevance is ensured by matching your business with local keywords and appropriate categories. Distance prioritizes businesses closer to the user’s search location. Prominence is based on the business’s reputation, including reviews and citations.
To improve your chances of appearing in the 3-pack, ensure your business’s Name, Address, and Phone number (NAP) are consistent across all online directories and your website. Inaccurate or inconsistent information can hurt your credibility and lower your ranking.
Claiming and optimizing your Google Business Profile (GBP) is crucial. This involves filling in accurate details, including your address, operating hours, and categories. Enhance your profile by adding high-quality photos, gathering reviews, and creating local citations. These steps build your business’s prominence and relevance, boosting your ranking on Google Maps.
Incorporating these strategies can significantly improve your local SEO efforts, helping your business stand out in local searches and attract more customers. If you’re not experienced with local SEO tools, consider using a professional SEO service to help you achieve and maintain a top spot in Google’s 3-pack listings.
Achieving Better Google Maps Rankings
You can employ various tactics to maintain your business’s Google Maps ranking at the forefront. Here are several steps to consider:
Business Listing
To boost your company’s visibility on Google Maps, start by accurately listing your business location. You can create a business listing or drop a pin on Google Maps. According to Google’s guidelines, a complete business listing should include your operating hours, good-quality images showing your offer, and accurate contact details. These details matter because Google uses them to decide how trustworthy and complete your business info is, which affects how high up you appear in local search results.
Adding your operating hours helps potential customers know when you’re open, which can sway their decision to visit or contact you. Great photos make your listing look better and give people a clearer idea of what you provide. Contact info like phone numbers and your website link make it simple for customers to get in touch or check out your site right from the search results.
By getting these details right on your Google Maps listing, you increase your chances of showing up in local searches that matter to you. It also boosts your online reputation and makes your business look more reliable. This proactive approach makes it easier for potential customers to find and pick your business over others, which can lead to more visits or online interactions.
Get More Positive Reviews
Businesses use different strategies to ask customers for reviews to better understand customer feedback and improve Google Maps marketing. When customers give feedback, the timing can vary a lot. Some share their thoughts soon after their experience, while others might wait weeks. It’s important for businesses to reach out to customers through texts, emails, and other ways to get feedback regularly and on time.
Studies and experts say that reaching out to customers quickly after they interact with a business can increase the chances of getting positive reviews. This helps keep a good online reputation and shows customers you care about their opinions. Many businesses use automated systems in their customer management tools to ask for reviews and follow up on time.
Reviews on Google Maps can directly affect how visible a business is in local search results. Good reviews act as proof that a business is trustworthy, which can influence potential customers’ decisions. So, it’s smart for businesses to actively manage customer feedback, using different ways to ask for and respond to reviews. This boosts Google Maps marketing, builds a strong brand, and keeps customers coming back.
Also Read: How to Remove Google Reviews: 6 Steps for Removing Bad Reviews
Connect With Your Customers
Regardless of their tone, receiving reviews demands a thoughtful response that effectively engages the community. Positive feedback should be acknowledged with genuine appreciation, fostering a sense of gratitude and encouraging ongoing interaction with customers. Such responses validate the reviewer’s input and showcase the business’s commitment to customer satisfaction.
Conversely, addressing negative reviews promptly is critical to mitigate potential escalations and demonstrate proactive problem-solving. Responding promptly shows responsiveness and dedication to resolving issues, which can significantly influence potential customers’ perceptions. It also provides an opportunity to publicly address concerns, offering transparency and showcasing the business’s commitment to continuous improvement.
Swift action is advisable in instances where negative reviews appear suspicious or fraudulent. Notifying the platform about such reviews and requesting their removal after investigation can safeguard the business’s reputation from unfair attacks. This approach not only protects the integrity of the review system but also reinforces trust with customers by ensuring that feedback is authentic and constructive.
Post Regular Updates
Consistently updating your Google Business Profile with relevant business information is essential for maximizing visibility in local map searches. Google’s algorithm prioritizes businesses that actively engage with customers through its platforms and other channels.
Regularly sharing updates such as promotions, events, new products or services, and customer testimonials lets you keep your profile fresh and informative and encourage interaction from potential customers. This interaction signals to Google that your business is active and responsive, which can lead to higher rankings in local search results.
Moreover, maintaining an updated Google Business Profile contributes to a robust online presence that enhances credibility and trustworthiness among local consumers. When users search for businesses like yours, Google seeks to deliver the most relevant and up-to-date information. By consistently providing updates, you increase the likelihood of appearing prominently in search results, thereby improving your chances of attracting local customers.
Leveraging your Google Business Profile to share regular updates aligns with Google’s algorithm preferences and strengthens your visibility and engagement with local audiences. It’s a proactive strategy that can significantly impact your business’s online visibility and attract more potential customers to your doorstep.
Request Verification
Verified businesses naturally gain enhanced reach and visibility. Additionally, customers tend to prefer visiting stores with verified profiles, ensuring they locate the correct place. According to recent studies by marketing experts, businesses with verified Google Business Profiles attract more foot traffic and experience higher click-through rates on their online listings. This credibility is crucial in today’s competitive market, where trust and reliability are paramount to consumer decision-making.
To initiate verification for your Google Business Profile, navigate to the settings page within your Google account dashboard. The verification process typically involves confirming your business’s physical location through a postcard sent by Google to your address. Once verified, your business’s Google Maps location will prominently display a distinctive blue checkmark badge. This verification badge enhances your business’s credibility and significantly boosts the likelihood of your business appearing in local searches related to your industry or relevant keywords.
Moreover, verified businesses often benefit from additional features such as the ability to respond to customer reviews directly on Google, which can further enhance your online reputation and customer trust. This proactive approach improves your search engine optimization (SEO) and fosters a positive customer experience, driving higher engagement and conversion rates.
While the verification process may seem straightforward, its impact on your business’s online presence and customer perception cannot be overstated. By verifying your Google Business Profile, you’re enhancing visibility and establishing your business as a trustworthy and credible option in the eyes of potential customers.
Conclusion
Whether you’re using it on your desktop or mobile device, learning how to drop pins on Google Maps is essential for anyone navigating today’s interconnected world. On desktop, simply right-clicking on the desired location lets you drop a pin on Google Maps, marking it precisely and enabling you to save, share, or get directions instantly.
For mobile users, tapping and holding on the screen achieves the same result, allowing you to explore unfamiliar places or meet friends at designated spots effortlessly. This feature isn’t just for travelers; it’s also invaluable for businesses coordinating deliveries, event planners organizing venues, or simply sharing favorite locations with friends. Mastering how to drop pins on Google Maps ensures you can always find your way back or easily guide others to specific destinations, enhancing your personal and professional navigation experiences.
FAQs
Can you edit the location of a dropped pin?
Yes, you can edit the location of a dropped pin on both the desktop and mobile versions of Google Maps. On the desktop, right-click on the pin and select “Edit place” to adjust its location or add more details. On mobile, tap on the pin once it’s dropped to access options like “Label” and “Edit location,” which allow you to refine its position or change its label for better organization.
How can you save or share a dropped pin?
Saving or sharing a dropped pin on Google Maps is simple. On the desktop, click the pin to access options for saving or sharing. On mobile, tap the pin to save it or share its details via messaging or email, perfect for planning trips or coordinating meet-ups.
Is it possible to remove a dropped pin from Google Maps?
Yes, removing a dropped pin from Google Maps is simple. On the desktop, right-click on the pin and select “Remove this place” from the menu that appears. On mobile, tap the pin to open its details and then choose the option to delete or remove it from your saved locations or maps. This flexibility allows users to manage their marked locations efficiently, keeping maps clutter-free and organized according to their preferences.
Can you add notes or details to a dropped pin?
You can add notes or details to a dropped pin on Google Maps. On the desktop, click the pin to open its info window, where you can add a description, notes, or images via “Add a missing place” or “Edit place details.” On mobile, tap the pin, then select “Label” to customize its description.
What are the benefits of dropping pins in Google Maps?
Dropping pins in Google Maps is really handy. You can save your favorite restaurants, meeting spots, or travel destinations as markers. They’re great for planning routes or discovering new places. Plus, you can create custom maps with all your saved locations to easily revisit or share with friends for their own adventures.
How accurate are the dropped pins on Google Maps?
Dropped pins on Google Maps are pretty accurate, especially with GPS. The accuracy can vary based on your device’s location settings, satellite signal, and internet connection. Google keeps improving accuracy with updated satellite images and user input. Always double-check the pin’s location on the map to ensure it’s spot on.