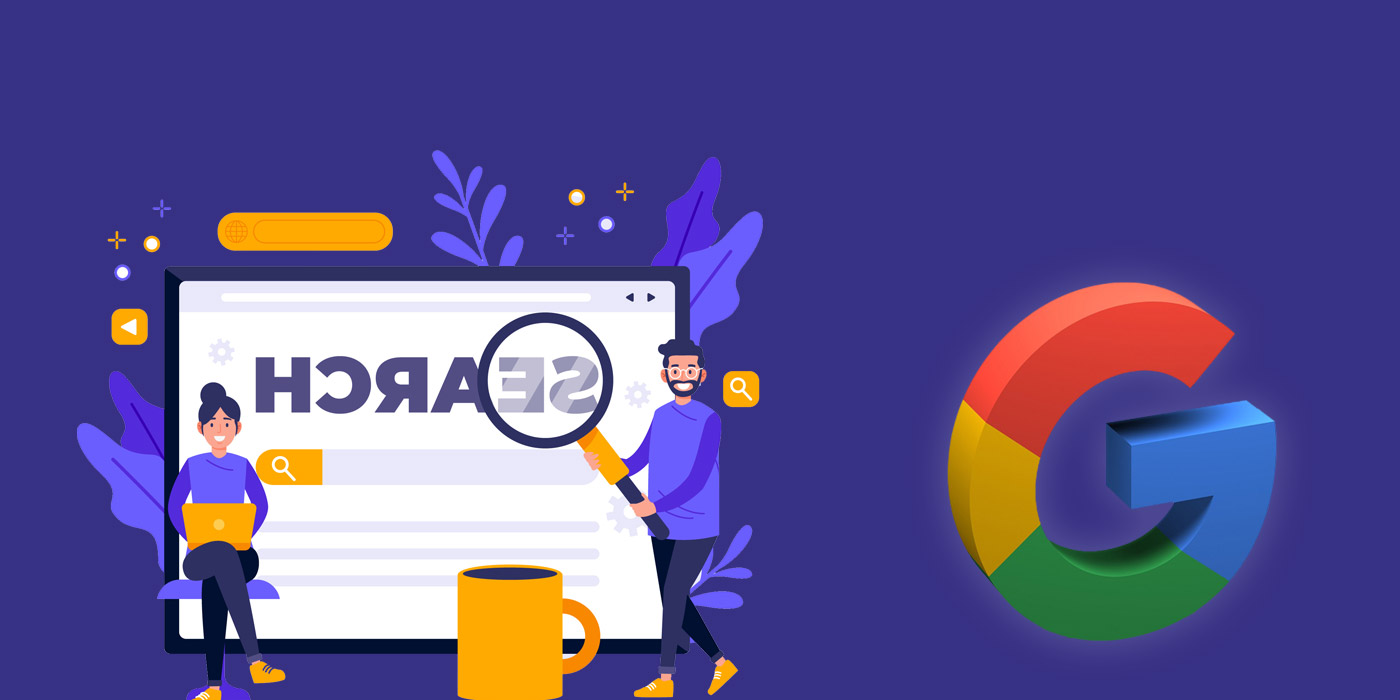With manipulated images aplenty on social media, there has never been a better time to figure out how to tell which images are genuine and which are fake. Most of the time, all you have to do is perform a simple reverse image search, which should only take a few seconds and a few keystrokes.
Since 2011, Google has offered reverse image search, but it has not always been intuitive to use, especially with mobile devices. Thankfully, there are a few alternative simple methods for performing a reverse Google image search, ranging from Bing to ImgOps. We will walk you through each one one by one. Reverse Image Search can help you find the origin of an image by searching for it on the web. You can look for any image, from your photograph to the quirkiest graphic design is my passion memes, you can find it all.
What is Google Image Reverse Search?
You can use a reverse image search to find out where a picture was first published, other pages that have published the same image, other sizes of the same image that have been used, and comparable photos. When you run a reverse image search, you are effectively substituting an image for a text-based search query.
Like typical text-based inquiries, a Google image reverse search will return a list of search results. Instead of a gallery of photographs, it will show you the pages where this image has been used, as well as a link to an image search function for comparable images and a related search. And whether on mobile or desktop, there are various ways to execute a reverse image search. These can be done using Google and Bing, as well as other search engines and tools.
So, let’s start with a Google reverse image search on a desktop, then proceed to reverse image searches on mobile devices like iPhones and Android phones. Finally, we will cover how to use other search engines and third-party reverse image search tools. Reverse image search is an effective medium to ensure your branding and marketing are on point. However, if you are looking for a hassle-free solution, hire a digital marketing company for SEO services. This way, you can conduct your business peacefully without worrying about your marketing.
Why Should You Be Using Reverse Google Image Search?
Let’s speak about the three basic use cases for reverse image searches before we go into the details. This is not intended to be a comprehensive list, but the three scenarios below are some of the most common:
- To Recognize Altered Media
- To Verify Identity
- Track Down Illicit Use of Your Images.
Now, we will discuss these use cases in brief to help you understand more about them.
- To Recognize Altered Media: If you do not know where a photo came from, do not publish it on social media. This is especially true if you work in a public-facing sector where such behavior could land you in trouble. Whenever you have a doubt over the origin of an image, simply grab the image and do a simple reverse image search on Google or a platform of your choosing. This way, you can determine the image’s origin and verify its originality.
- To Verify Identity: If you have been on Facebook or LinkedIn for a long time, you must have received spam. But what if you get a great job offer from someone you have never met before, or if you get a friend request from someone who seems familiar, but you are not sure why? A fast reverse image search of the person’s profile picture would reveal any other accounts that may be utilizing the same photo, possibly under different names, if the image was stolen.
- Track Down Illicit Uses of Your Images: Copyrights only go so far when it comes to images, many websites will utilize a photographer’s work without permission, even if it is against the law. You may get back into the driver’s seat by using a reverse image search to see where the photographs have ended up. That way, you can decide whether or not it is worth sending a cease-and-desist letter to those websites and whether or not you need to hire a lawyer.
How To Do Reverse Google Image Search on PC?
A reverse image search on a PC or Mac is a quick and easy process that may be completed in seconds. Depending on whether you are using Chrome or another browser, you have two alternatives.
Reverse Google Image Search on Desktop Browsers
When you have a browser open and the Google Images search page loaded, this method will work.
- Go to the main page of Google Images.
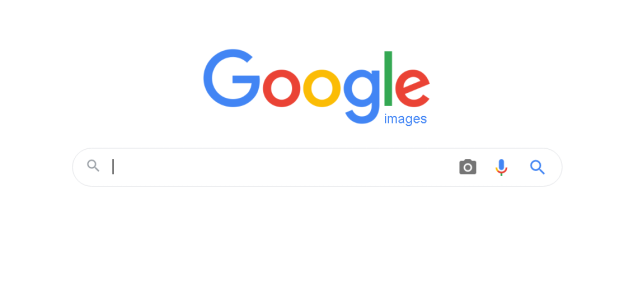
- Click the camera icon with the alt ‘Search by Image’ in the search bar. This will bring up a new search screen with two possibilities.
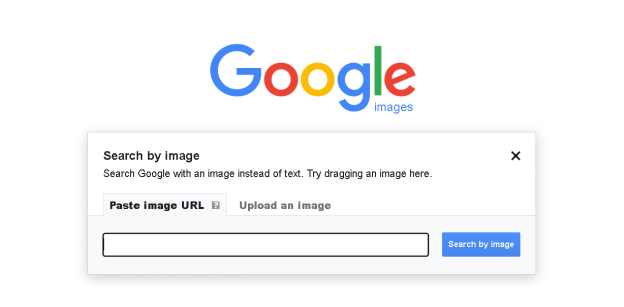
- The first option is to ‘Paste Image URL,’ which allows you to paste the URL of an image you obtained on the internet.
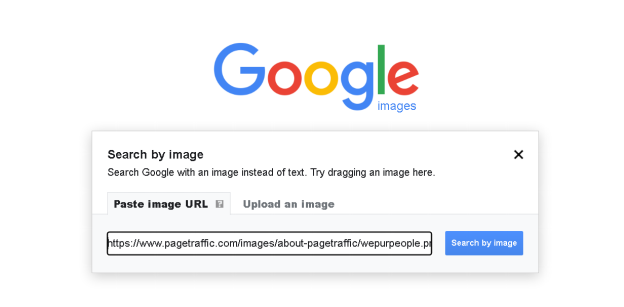
- The second option is ‘Upload a picture,’ which lets you utilize an image from your computer as a search item.
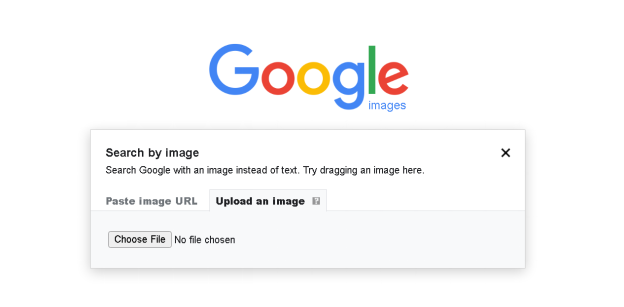
- Regardless of the approach you use, after inputting the URL or uploading the image, all you have to do is click the search button to get the results:
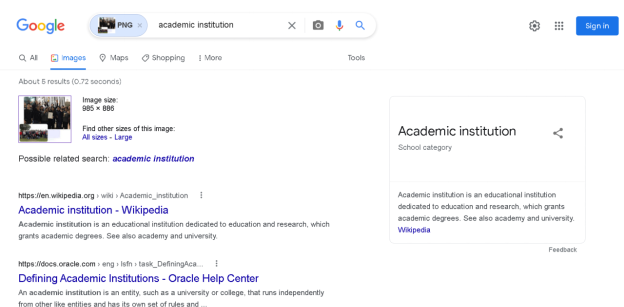
Using Chrome Browser for Google Reverse Image Search
If you are using Chrome, you can look up an image’s source online without having to go through the steps outlined above. However, this method is only for photographs that have already been uploaded and that you have discovered while exploring the internet.
Here are the simple steps you can follow to reverse search an image with chrome browser:
- Find the original image you are looking for on the page where you first saw it.
- Right-click on the image and select ‘Save As.’
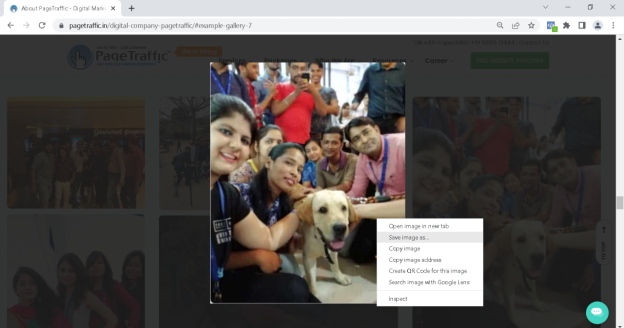
- Choose ‘Image search on Google’ and complete the search process with the saved image.
- Following that, Google will show you the results of your search.
Reverse Image Search Using Bing
It is important to realize that there are various search engines available, with Bing being one of the most popular.
On the PC, Bing has its own reverse picture search feature called Visual Search, which works as follows:
- Click the Visual Search button in the Bing search bar. The dot is encircled by four corner lines. A pop-up menu will appear.
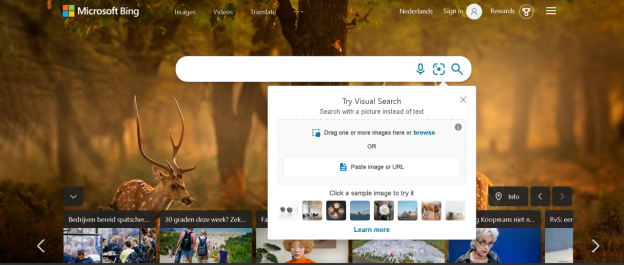
- This menu will present you with a number of options from which to choose:
- The upload feature allows you to drag an image from your computer into the box and upload it. It also enables you to upload many images at once. You can also paste the image’s URL into the search box.
- Another search feature that bing provides is the capture a picture option. This allows you to take a picture using your webcam.
- Once you have selected one of these options, press the search button.
- Before presenting the pages where the image can be found and displaying similar images, Bing Visual Search focuses on the image and its properties. It also extracts any text from the image and provides search suggestions.
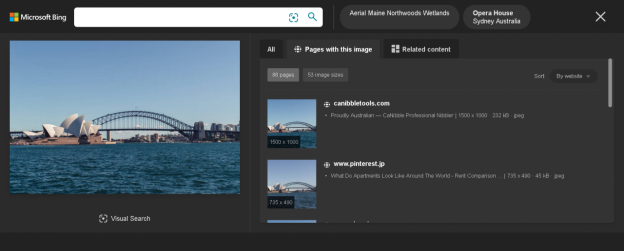
Using Third Party Websites For Reverse Image Search
On the PC, there are a lot of sites that specialize in reverse image searches. As you may anticipate, some produce better results than others. For example, Tineye works the same way as the standard Google reverse image search, allowing you to upload a picture or enter a URL. There are paid features that, among other things, allow you to trace an image’s usage. Tineye.com also offers a browser plugin for select browsers.
SmallSEOTools is another third-party site that works in a similar way as Tineye.com and Google reverse image search. You may do a reverse image search on their user-friendly interface, which also provides quick answers if you need help. Additionally, you may quickly locate or add an image by:
- Adding an image URL
- Adding a picture
- Using keywords to search
Also, Read
- Add Me To Search: How To Create Your Google People Card
- How Exploding Topics Can Help You Identify Topics for Your Blog Content & Future Search Movement
- ASMR Meaning and What All You Need to Know About It
Reverse Google Image Search on a Mobile Device
A reverse image search on a mobile device, such as an iPhone or Android phone or tablet, differs from a desktop reverse image search. To utilize the Google reverse image search capability on both Apple and Android devices, you must have the Google Chrome app loaded or use an app specifically developed for the purpose.
Because the camera icon is not present in the Chrome app’s search bar, there are two workarounds: forcing the desktop version or utilizing a variation of the right-click approach.
To get the desktop version, follow these steps:
- In the top right-hand corner of the screen, tap the three-dot menu.
- Select ‘request desktop site’ from the drop-down menu.
- Follow the desktop instructions by using the camera icon in the search bar by utilizing an image URL or uploading a picture.
The ‘right-click’ method for mobile devices is as follows:
- Go to the page that contains the image you are looking for.
- Hold your finger on the image until a menu appears.
- Choose ‘Search Google for This Image’ from the drop-down menu.
Reverse Image Search Using Other Apps
On a mobile device, there are a variety of alternative apps that allow you to run reverse picture searches. These range from official Google apps to third-party creations.
The following are third-party apps that allow you to run a reverse image search on your iOS or Android device in the same way that you would on a desktop computer, that is, by entering a URL or uploading a photo. You may use these tools to look at reverse image searches on various search engines and not only on Google.
Google Lens
On Android phones, Google Lens is a standalone app, whereas, on iOS, it is part of the Google app or Google Assistant app. It offers a variety of applications for various jobs, and you can also use it to execute a reverse image search. However, because the app is not specifically built for the task, it is not the best software for a reverse image search.
Veracity
Veracity is an iPhone app with a simple visual search engine. It allows you to select photos from your Camera Roll or Photo Library, as well as connect to your Dropbox account. Veracity has a fairly basic picture editor, however, it is locked behind a paywall. Another disadvantage is that Veracity does not allow you to share your results with others through the app.
Photo Sherlock
Photo Sherlock has a minimalistic user interface. The software allows you to use your camera to perform a reverse image search. You can also upload photos from your Camera Roll if you wish. You can crop the image after it has been uploaded to focus on the key element. The program then uses Google, Yandex, or Bing to find an image search result. There are some intrusive adverts in Photo Sherlock, however, these may be removed for a minimal cost.
Yandex
Yandex is a well-known internet search engine. It has an image search feature, just like Google. You can upload an image by tapping the camera symbol on the search bar. You can also search for images with your camera without storing them in your library. Your search results will try to recognize text in your image, give you the option to trim it, and show you similar images.
Conclusion
While playing around with reverse image search can be entertaining, it can also be a very useful tool when used as part of a larger marketing strategy. It can be used to track advertising, develop links, and keep an eye on your brand. You can use this simple yet interesting tool to advance your marketing strategy.
Frequently asked Questions
How do I reverse Google Image Search?
To perform a Google reverse image search, open a browser on your PC or mobile device. Visit images.google.com and click on the camera icon that appears in the search box. Now you can either paste in the URL for an image you have seen online or upload an image from your PC or mobile device. You can also drag an image from another window if you are working on a PC.
Which reverse image search is best?
Google image search is the most popular and the best reverse image search tool in terms of total image search capabilities. It extracts the best possible match for your image from billions of images and web pages. Bing’s Visual Search tool is an excellent alternative if you do not want to use Google Image Search. Visual Search provides better parameters to search for an image and find the best match.
What is Google image reverse search used for?
Reverse image search has a variety of uses, some of which are just entertaining, while others might assist you in accomplishing important tasks. They are as follows:
1. You can find comparable photos with a reverse image search. This can be handy when developing content or looking for a certain image.
2. Find an image’s dimensions and metadata.
3. Find out if and how your photographs are being used. This is useful as part of a larger link-building and backlink-analysis strategy and for brand monitoring.
4. Look for any infringements on your copyright. This can be used for your photographs, or you can use it to see if the image you found is protected by copyright.
How can I find someone by picture?
It is simple to find a mystery person using the correct image searching tools. Check out this step-by-step guide to searching for someone on Google using a photo:
1. Open the Google app on your Android phone.
2. Tap Discover at the bottom of the page.
3. Tap Google Lens in the search bar.
4. Take or submit a photo of the person you want to search for.
5. Choose the search area you would like to use from the image and click on search.
6. Scroll to the bottom of the page to find your search results.
How to perform Google reverse image search on Android?
1. On your Android phone, open the Google Chrome app.
2. Open http://images.google.com.
3. Search to find the image you want.
4. Tap on the image.
5. Tap the Google Lens icon on the top right and Google will do a reverse image search.